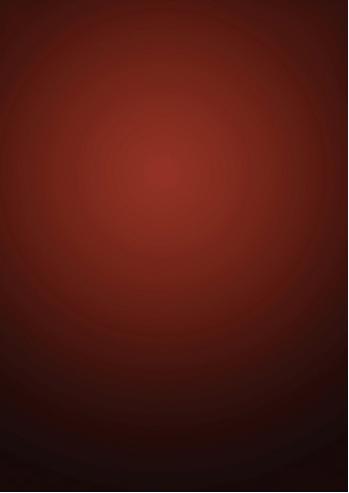
Step 1 Во-первых, откройте 00.jpg. Открыть Edit> Assign Profile и выбрать Adobe RGB (1998) из Profile drop-down списока. Этим путем, цвета кажутся
более яркими и контрастными.
Затем, создаем фон. Fill слой с цветом, в R:127 G:53 B:41. Создайте второй
слой с a Radial Gradient (G)
и установить Blend Mode к Multiply.
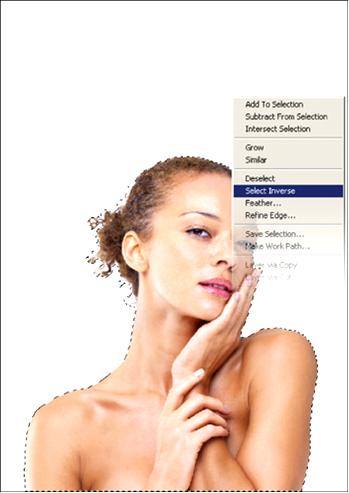
Step 2 Выбрать
Magic Wand инструмент (W) и нажать на пустую
область изображения. Сlick правой кнопкой мыши и
выбор Select Inverse.
Затем Edit> Stroke и выберать Stroke Ширина 50px, устанавивть значения в Inside и в Stroke Color - R:128 G:128 B:128. Это будет применено в отдельном слое.

Step 3 Это
- интересная часть – даже если Вы сделаете
ошибку здесь, то она может
быть превращена во что-то артистическое. На ‘ Stroke ’ слой,
используйте Smudge tool, жесткость -100% . Не выбирайте
слишком большой размер, а то он может потребовать слишком много памяти. Smudge циркулирующие язычки
пламени в восходящем направлении. Держите основное изображение в Opacity - 20
%, чтобы помочь сформировать огонь вдоль контуров тела.

Step 4 Как
только это сделано, установите Blend Mode из
рабочего слоя к Color Dodge. Вы можете видеть этот эффект, даже в этой начальной стадии. Затем, используйте Dodge и
Burn tools
(O) сжать
эффект.
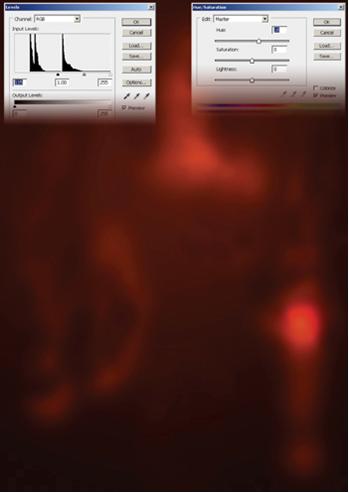
Step 5 Все еще, огонь не пылает. Нужно выключить‘ Gradient ’ слой, выбираю‘ Color ’
слой и обрабатываю несколько
областей с Dodge tool, копирую‘ Color
’ слой. Переходим к Image> Adjustments> Levels и параметр
черного ползунка устанавливаем на 115. Открываем Hue/Saturation adjustment, изменяем Hue на 18. Установить Opacity из нового цветного слоя на 50 %, ставим
этот слой под‘ Stroke
’ и тогда эффект
будет виден.
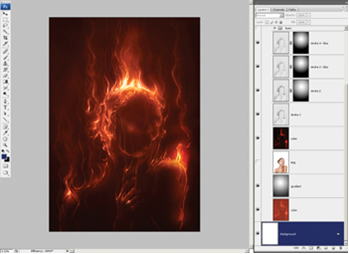
Step 6 Эффект
пламени должен быть увеличен. Это перед
слоем‘ Stroke.
Скопируйте это три раза и
добавьте Gaussian со значением 80 и Blur тоже - 80. Затем,
добавьте Layer Mask с Radial Gradient для трех последних
скопированных слоев. Смотрите на скриншот, чтобы видеть, что это уже похоже на изображение.

Step 7 Используя
ту же самую технику как в Шаге 3, создайте больше форм пламени в различных
слоях –у Вас может быть дополнительный уровень контроля в случае, если любой из
них нуждается в изменении. Слои
Blend Mode из всего пламени должны быть установлены в Color Dodge, сопровождаемый обработкой Dodge и Burn.
Лучше держать эти слои в группе слоя, чтобы избежать всяких осложнений.

Step 8 Используя
жесткую кисть, чтобы создать искры, нарисуйте капли различных размеров на
отдельном слое. Обработать их с Dodge и Burn и
выключить Blend Mode и Color Dodge.

Step 9 Я чувствовал, что лицевая область нуждалась в большем
количестве огня, таким образом, я нарисовал дополнительную партию форм пламени
на изображении. Они являются немного более эластичными и волнистыми, чтобы
следовать за контурами поверхности модели.

Step 10 Затем,
используя метод описанный в
Шаге 2, но на сей раз без огня, затемните и выдвиньте на первый план
определенные области, используя инструменты
Dodge и Burn.
Это для детального
выравнивания области шеи и плеч.
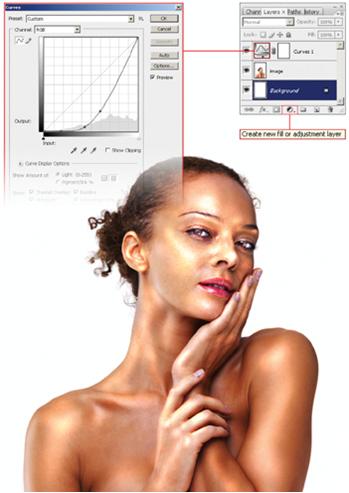
Step 11 Теперь
начинается хитрая часть:
смешивание поверхности модели и ее рук с огонем. На
справочном изображении, используйте Dodge tool выдвинуть
на первый план области ее лица, рук, плеч и так далее. Затем, держа отобранный
слой, щелкните Create New Fill или иконку Adjustment Layer.
Select Curves из списка добавляют пункты, регулируя кривую, чтобы получить
желаемый взгляд. Можно видеть как кривая изменяет
изображение.
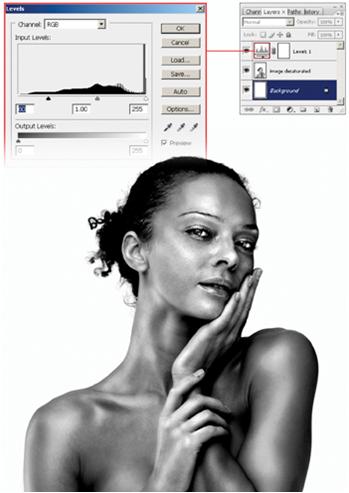
Step 12 Выберите
все изображение, тогда Copy Merged (Shift + Ctrl/Cmd + C). Склеить изображение
с новым слоем. Сlick Image>
Adjustments>
Desaturate.
Again, click Create New Fill или
Adjustment Layer,
выбрать Levels из списка и двигаем
черный ползунок к 60.
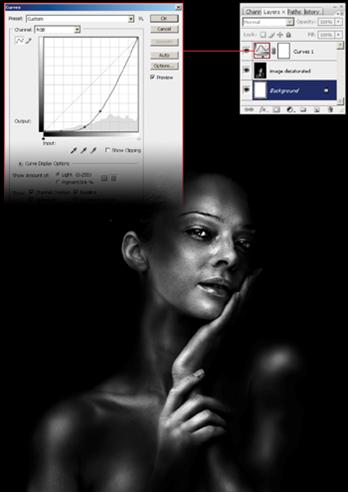
Step 13 Выберите
все изображение снова, click Copy Merged и приклейте изображение на новый слой. Тогда, используя
мягкую кисточку, раскрастье белую
область черным цветом и наконец, используя Burn tool, затемните
определенные части ее лица. Затем, используйте то же самое ‘ Curves ’ Adjustment Layer от
Step 11 и
поместите это сверху‘ Image
’ слой.
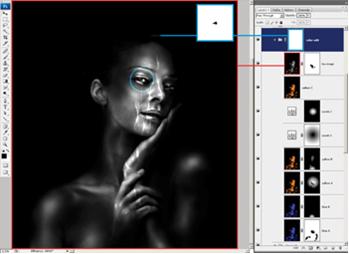
Step 14 Теперь
пора объединить модель, которая сделана из
огня. Выберите изображение из Step 13, скопируйте
слитые слои, и пасту в Ваш главный файл художественных работ в новую Layer Group названную
‘ Color Edit
’,и поставьте ее выше других слоев. Применить
Gaussian Blur, уменьшать лицевую деталь. Копируйте это дважды.
На оригинале, переименуйте слой изображения‘ Blue A ’. Применить Colorize в Hue/Saturation
и выставить Hue - 235, Saturation
- 100, Blend Mode - Lighten и Opacity - 15 %.
Копировать ‘ Blue A ’ и переименовать его в ‘ Blue B ’. Изменить Opacity - 35 %. Переименуйте второй обесцвеченный слой изображения ‘ Yellow A ’. Переместите это поверх
‘ Blue B
’. Установите те же самые параметры
для этого как ‘ Blue A
’ – кроме Opacity,
который должен быть 25 %. Скопируйте этот слой и назовите его
‘ Yellow B ’. Click Create New Fill или Adjustment
Layer, выбрать Levels
и переместите серый ползунок -0.88. Копируйте
этот слой регулирования, называя их‘ Levels 1 ’ и ‘ Levels 2 ’.
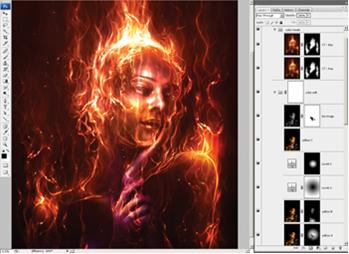
Step 15 Копируйте
‘ Yellow B
’ слой и переименуйте его ‘ Yellow C ’. Переместите это выше ‘ Levels 2 ’слоя.
Установите Blend Mode к Color Dodge и opacity to
25 %.
Переименуйте третий обесцвеченный
слой изображения‘ BW image
’ и переместите это поверх ‘ Yellow C ’. Установите Blend Mode к
Color Dodge и Opacity - 75 %.
Добавить Layer Masks для всех слоев кроме‘ Yellow C ’. Также добавьте Layer Mask к группе‘
Color Edit
’ скрыть область глазного
яблока, таким образом, глаза будут
смотреть на зрителя.
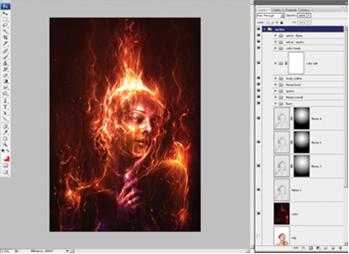
Step 16 Выберите
все изображение и click Copy Merged. Приклейте это в
новую названную группу слоя‘ Color Tweak
’. Переименуйте слой‘ CT-hue ’ затем click Image> Adjustments> Hue/Saturation и
значение Hue
- 8. Click OK и значение Opacity -25 %. Дублировать ‘ CT-hue ’ и назовите это‘ CT-blur ’. Удостовериться, что Blend Mode установлен
в Screen и Opacity в15
%. Добавить Layer Masks к обоим слоям. Если Вы хотите добавить еще искры или огонь,
создайте дополнительные группы слоя.

Данный материал принадлежит Невилл Д'Суза
Оригинал на английском языке расположен на Digital Arts
Перевод с английского - Анина
Источник: http://www.digitalartsonline.co.uk/tutorials/index.cfm?featureID=3234171&pn=1 | 
