| Категории раздела |
|
Фотошоп [12]
Статьи - уроки по Фотошопу
|
|
Блендер [0]
Материалы, книги по Блендер
|
|
| Позвонить Админу |  |
|
 | |  |
|
Cоздание образцов (узоров) и нестандартных кистей
Cоздание образцов (узоров) и нестандартных кистей
Карасев Алексей

Введение.
После написания последней статьи, посвящённой Image Ready, и отличившейся просто невероятным объёмом, пришлось взять небольшой тайм-аут и на протяжении истекшего месяца восстанавливать издёрганную психику, мило развлекаясь необременительными заездами в NFS7. Столь долго и целенаправленно я не гробил своё время уже очень давно, так что теперь надо срочно вспомнить как там пишутся буквы и постараться максимально осмысленно донести до вас свои недалёкие мысли. Ну, будем считать, что мне удалось нарыть на своём захламлённом чердаке под съехавшей крышей пару-тройку вполне благопристойных идей, не ахти каких, но, будем считать... И он сказал "Поехали!"
Так как наш сайт не претендует на высоколобость профессионалов, которые чуть-что норовят ткнуть тебя носом в пробелы в знаниях (которые, кстати, не так-то просто восполнить без поводыря) и отослать пользователя почитать мануалы на стороне, мы никого и никуда не пошлём (по крайней мере без особой надобности) и считаем своим долгом тщательно и подробно объяснять всем страждущим все возмозможные подводные камни и затыки в процессе обучения. Ряд намеченных на будущее статей будет использовать нестандартные кисти и узоры и именно поэтому, героическим волевым усилием (поверьте, это было нелегко), была признана необходимость в данной статье. Так было, когда сайт стал выкладывать фотошоповские действия (Action), так мы постараемся действовать и впредь. Итак, заявленная тема проста в освоении и, главное, в написании, за что я уже горячо полюбил её. Надо сразу оговориться, что часть методик и конкретных визуальных эффектов просто невозможно добиться без создания собственных кистей или узоров (особенно, если вы используете Фотошоп для рисования) и практически все стоящие графические программы позволяют создавать, редактировать и работать с нестандартными библиотеками оных ресурсов. А так как Фотошоп несомненно и безусловно является стоящей программой в нём эта возможность тоже предусмотрена. Кисти и узоры создаются по одной и той же методике и различия появляются только на стадии применения, так что рассмотрим их в связке.
Создание.
1. Создадим новый документ (Ctrl+N) с белым фоном. Размеры документа, как вы увидите впоследствии, значения не имеют, так как для новой кисти нам потребуется лишь часть изображения небольшого размера (50х50, 80х80 px или около того, на него и ориентируйтесь, хотя в дальнейшем поэкспериментируйте и с другими масштабами). Для создания образца размеры могут быть много больше. Конкретные ограничения на них мне не известны, так что, подобно бытию определяющему сознание, размеры образца определяются целями использования.
2. Выберем инструмент для создания требующегося узора или кисти - карандаш или кисточку (Pencil Tool / Brush Tool) - (B). Для создания сложных образцов можно использовать соответственно более сложные инструменты, но главное не переборщить. Создание хорошей кисти это почти искусство и половина дела. Сделав действительно качественную кисть можно ощутимо облегчить себе жизнь и улучшить свою работу. Изготовить волосы, шерсть, ткань, шершавые металлические поверхности и другие материалы станет делом пяти минут, а результаты поразят вас самих. Не переживайте, если с первого раза результат применения созданной кисти получится не совсем (или совсем) не таким каким вы его ожидали, практика это вылечит.
3. Вернём цвета к стандартному чёрно-белому умолчанию (D), чтобы сразу видеть как будет выглядеть кисть в конечном варианте. Помните эту особенность кистей - они преобразовываются в режим изображения из цветного в grayscale, т.е. в черно-белую гамму. Так что в принципе абсолютно не важно, делаете ли вы кисть цветной, черно-белой или изначально создаёте документ с режимом grayscale - результат всегда один - цветовая информация будет отброшена. Не пугайтесь, никто не запрещает вам в дальнейшем при использовании созданной кисти применять цвета других палитр. Ограничение на цветность относится только к кистям. Образцы вполне могут быть многоцветными.
4. Теперь, выбранным инструментом, нанесите несколько близкорасположенных точек и/или штришков на холст (помните о размерах - 50х50, 80х80 px). Не мельчите особенно и не усердствуйте с количеством точек - 7-10 будет вполне достаточно. Каждая из этих точек в дальнейшем будет формировать отдельную ворсинку кисточки и рисовать линии изображения, так что между ними должно быть достаточно места и они не должны перекрывать друг друга при движении. Будьте аккуратны. Вроде бы всё очень просто, но в конечном варианте может не смотреться. Не спешите и продумайте как будут смотреться штрихи сделанные этой кистью в разных направлениях.

5. Итак, примем за исходное, что всё уже сделано и продолжим. Маловероятно, что с первого захода вы сделаете идеальную кисть, но нам сейчас важнее понять принцип её создания, а не эстетствовать на пустом месте. Выберем инструмент выделения Rectangular Marquee Tool или Elliptical Marquee Tool - (M). Для создания кистей прямоугольное ли или круглое выделение использовать - не существенно. Для создания образцов, которые работают по принципу "заливки" собой изображения, подходит только выделение правильной, прямоугольной формы. Выделим нужный фрагмент изображения и с помощью команды Правка / Определить кисть | Образец (Edit / Define Brush | Pattern) определим содержимое выделенной области как кисть или образец. При этом откроется окно диалога, где будет предложено назначить новой кисти/образцу имя (по умолчанию Sampled Brush | Pattern #№).
Что касается создания - это всё. Как видите - быстро и незамысловато. Теперь, что касается непосредственно использования.
По образцам особенно растекаться мыслию по древу не придётся - не наши масштабы. Скажу только, что применить новосозданный образец заливки вы можете выделив необходимую часть изображения и нажав Shift+F5. В открывшемся окне заливки (Fill) укажите, что вы хотите залить выделенное именно узором (Pattern) и каким именно (выбираем наш новый), а также режим смешивания (Blending Mode) и степень прозрачности (Opacity). Подтверждаем и заливаем. Другой вариант - поискать его в эффектах слоя, через Layer / Layer Style / Pattern Overlay, где присутствует дополнительная возможность масштабирования нашего узора. Вообще, все новые узоры присутствуют везде, где есть возможность заливки и выбора её типа. Физически же они живут тут: x:\Program Files\Adobe\Photoshop\Presets\Patterns\....
В отношении же кистей их использования и настроек можно написать отдельную книгу, но я определённо, не тот человек, что обладает подобным гражданским мужеством, так что буду предельно краток. Доступ к части настроек и команд по кистям мы можем получить через панель атрибутов инструмента при выбранном инструменте "Кисть". Эта панель с 6 версии Фотошопа находится вверху окна программы, непосредственно под выпадающими меню. До указанной версии она располагалась в правой части окна и вертикально. Точнее уже и не вспомнить. Выберите инструмент "Кисть" и на указанной панели щёлкните на предпросмотре кисти. В появившемся окне представлен весь список установленных кистей. В его верхнем правом углу расположена стрелка, вызывающая выпадающее меню, с помощью которого возможно удаление и переименовывание кистей. Оттуда же можно загрузить любую из существующих на компьютере библиотек кистей. Посмотрите на библиотеки идущие в стандартной поставке Фотошопа. Они пылятся в каталоге Фотошопа ..\Presets\Brushes\.... Существует мнение, что они довольно бестолковы и, в принципе, я его разделяю, но кое-что вполне может пригодится.
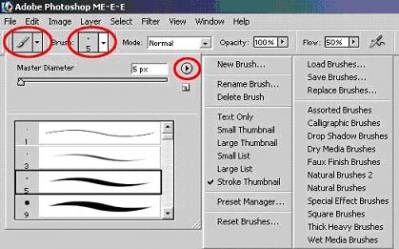
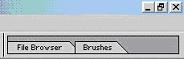
Не забывайте одно золотое правило - самая неприглядно выглядящая кисточка, может оказаться шедевром при правильной настройке и использовании. Помните ту кисточку в начале урока? Вот, что мне удалось сделать с её помощью всего за 20-25 минут. И это только набросок, который, видимо, так навсегда и останется всего лишь наброском. Вообще статья (или даже несколько, так как технологий несколько) по изготовлению волос будет представлена отдельно, но данный набросок вполне может проиллюстрировать часть богатейших возможностей Фотошопа в области работы с кистями. Также, весьма неплохо делаются разнообразными кистями и другие материалы.
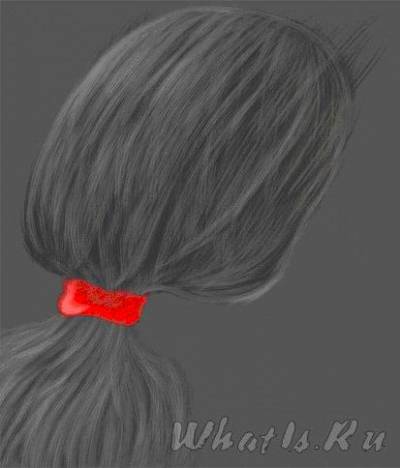
P.S.: Возникшие вопросы задавайте на форуме или пишите сюда.
|
| Категория: Фотошоп | Добавил: Anina (14.02.2010)
|
| Просмотров: 2887
|
Добавлять комментарии могут только зарегистрированные пользователи. [ Регистрация | Вход ] | |
 | |  |
|
| Статистика |

Онлайн всего: 1 Гостей: 1 Пользователей: 0 |
|

